



Seit dem Start im Jahr 1983 ist MusicMaster immer weiter gewachsen und hat sich für seine Nutzer immer weiter entwickelt. Dies hat MusicMaster zu einem hoch flexiblen und breit aufgestellten System gemacht, was für viele Anwendungsszenarien in der professionellen Musikplanung geeignet ist und dabei zahlreiche Workflows unterstützt.
In diesem Handout möchten wir Sie zum Entdecken der wichtigsten, neuen Features in der aktuellen Version 7 Professional Edition einladen, die Ihnen das Arbeiten mit MusicMaster erleichtern werden.
Unter dem folgenden Link können Sie zudem eine ca. 9-minütige Videotour in Englisch starten. Viel Spass dabei! Ganz nebenbei, die Angaben zu eurer aktuellen MusicMaster Softwareversion finden Sie unter
Menü > Hilfe > Über MusicMaster

Abb. 1: Details zur Software Version der MusicMaster Installation
Alle notwendigen Arbeitsschritte zum Entdecken der neuen Funktionen sind in diesem Handout beschrieben.
Vorausgesetzt für die Arbeit mit diesem Dokument wird der Abschluss aller Basismodule des MusicMaster Learning Paths bzw. eine sehr gute Kenntnis der Grundfunktionalitäten der Software.
Diese Option optimiert die Anzahl der Titel, die bei der automatischen Sendeplanung benötigt werden, um jederzeit einen gut passenden Titel zu finden. Die Suchtiefe ist in jeder Kategorie anders. Das bedeutet, dass in schwierigen Kategorien die Suchtiefe tiefer sein sollte. In einfachen Kategorien kann sie weniger tief eingestellt sein, was den Planungsprozess beschleunigt. Beim jedem Planungsschritt wird die Tiefe einer speziellen Kategorie dynamisch errechnet und dementsprechend abgestimmt, wie tief gesucht werden muss, um einen Titel zu finden.
Dabei werden Änderungen in der Kategorie und in den Regeln automatisch mit in Betracht gezogen. Insofern muss die Suchtiefe nicht manuell angepasst werden
Mit "V" ist die Einstellung aktiv.
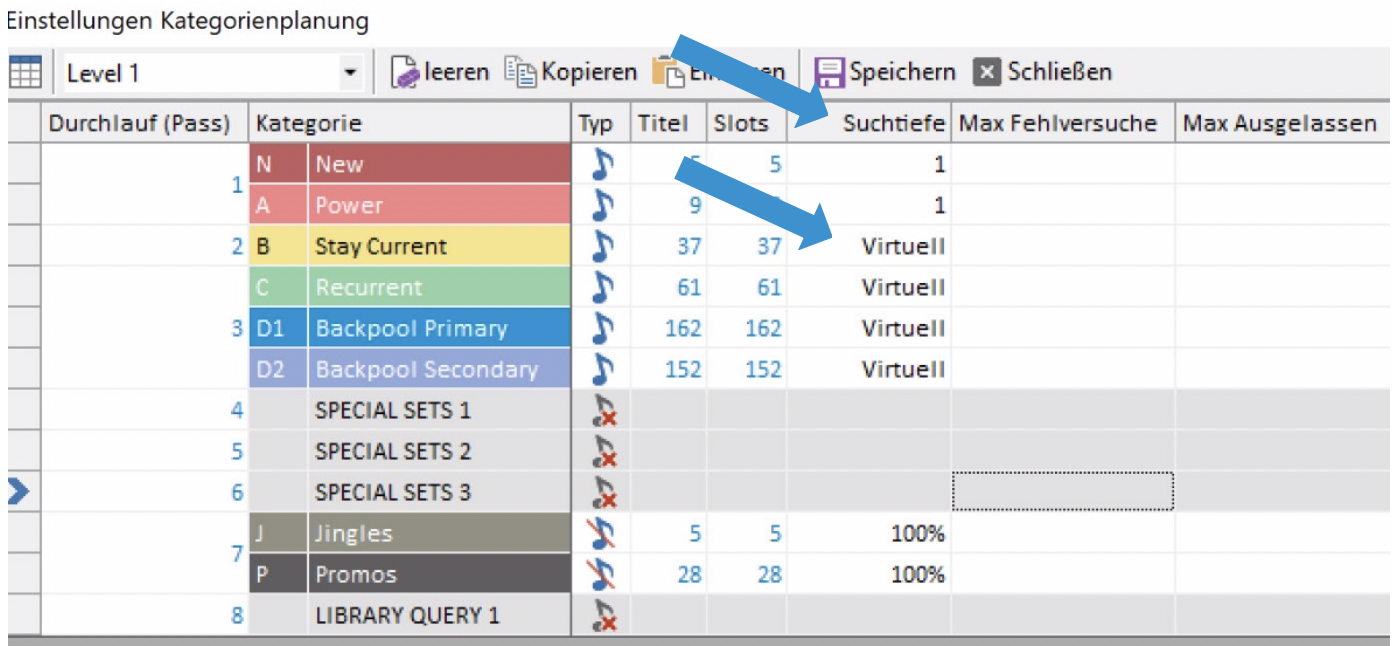
Abb. 2: Die Suchtiefe auf virtuell einstellen
Den grössten Impact hat die virtuelle Suchtiefe auf grosse Kategorien mit vielen Regeln. Wenn zusätzlich viele Goals zum Einsatz kommen tendiert das System dazu. Immer 100% der Daten zu durchsuchen, was nicht immer optimal ist.
Wir empfehlen, die virtuelle Suchtiefe einmal an einer oder zwei Kategorien zu testen, um zu sehen, ob es in ihrem Fall zu besseren Ergebnissen führt.
Mit dem Planungskalender können Sie schnell alle Planungsarbeiten erreichen. Dazu können Sie sich auch einen Überblick über den Status der Planung verschaffen. Die Ansicht des Kalenders kann auf verschiedene Weise angepasst werden. Um die verschiedenen Kalenderzeichen einzustellen, klicken Sie irgendwo im Kalender mit der rechten Maustaste und wählen “Anpassen”. Wenn Sie die Kalenderzeichen nicht sehen, gehen Sie zum Klappmenü der Anzeige. Neben den Optionen Symbole zu ergänzen oder zu entfernen, gibt es noch weitere Einstellungen. Die Einstellungen sind entweder mit den Kalenderzeichen zu sehen oder in der Anzeige der Knöpfe.
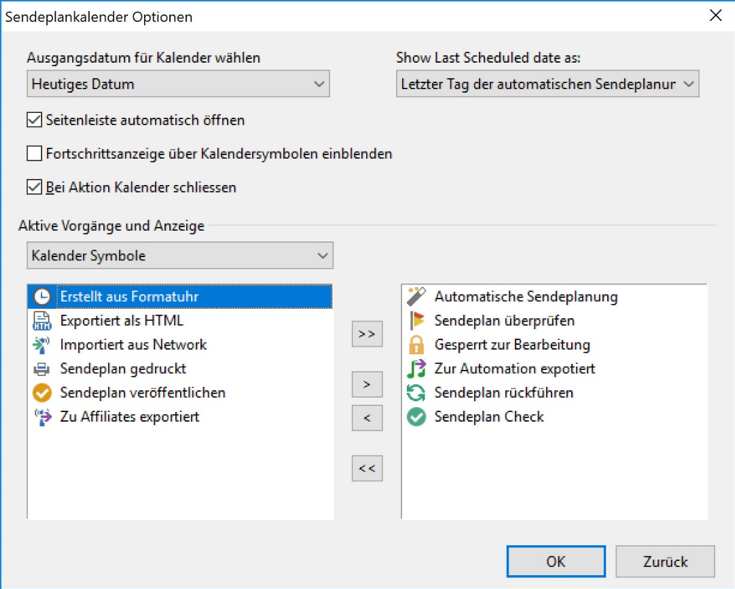
Abb. 3: Die Optionen zum Einstellen der Kalenderzeichen
Hier einige der wichtigsten Kalenderzeichen
Zugängliche Funktionen sind in den linken und ausgewählten Funktionen im rechten Fenster zu sehen. Mit den Pfeilen links und rechts können Sie Felder Hinzufügen oder löschen. Sie können die Felder auch einfach hin und her ziehen, um eine Reihenfolge selbst zu bestimmen.
Die Arbeitsknöpfe sind am unteren Rand des Kalenders. Mit einem Rechtsklick der Maus irgendwo im Kalender können Sie diese anpassen. Nutzen Sie das Klappmenü, wenn die Knöpfe nicht zu sehen sind.
Über die rechte Seitenleiste kann jetzt direkt auf einzelne Stunden zugegriffen werden.
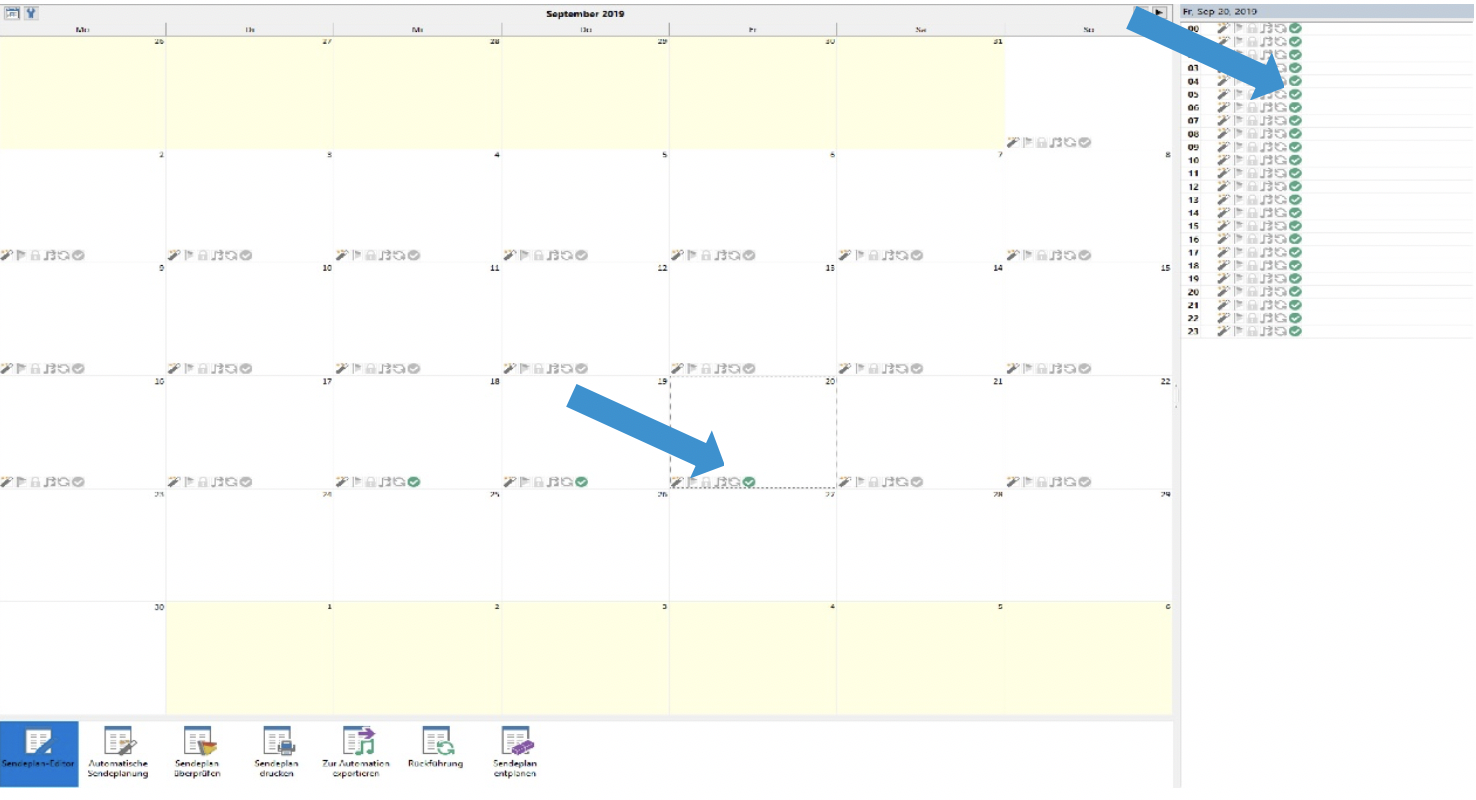
Abb. 4: Die Sendeplanung mit den Kalenderzeichen
Hiermit können Sie Titelkarteikarten kombinieren, wenn Sie feststellen, dass Sie Datensätze mehrfach importiert haben. Es ist ungünstig den Datensatz einfach zu löschen, weil in den verschiedenen Titelkarteikarten unter Umständen unterschiedliche Informationen eingetragen wurden und Sie dann Informationen verlieren würden. Möglicherweise gibt es noch weitere Punkte, an die Sie nicht gedacht haben. Dazu gehört die Einsatzstatistik, die Einsätze in einer Kategorie, die Titel ID beim Einsatz von geforderten Elementen in den Stundenuhren, zusätzliche Informationen in den Trivia und den Titellisten.
Mit der Funktion Titel zusammenführen legen Sie fest, welche Informationen erhalten bleiben sollen und alle anderen Informationen und Verknüpfungen bleiben erhalten und werden kombiniert.
Weiterhin wird das älteste Datum des Eingangs in die Datenbank (Add Date) benutzt. Nach dem Zusammenführen aller Informationen werden alle anderen Datensätze des Titels gelöscht und es bleibt nur ein Datensatz mit allen Informationen.

Abb. 5: Beispiel für die Funktion Songs zusammenführen
Wählen Sie die Titel aus, die Sie in der Datenbankbearbeitung zusammenführen wollen.
Dann klicken Sie mit der rechten Maustaste in die Markierungsleiste. Die Markierungsspalte ist ganz links auf den verschiedenen Ansichten. Sie ist überall im Programm gleich zu behandeln. Sie sehen beim Anklicken einen blauen Pfeil und wählen Sie “zusammenführen”. Sie können aussuchen ob die ausgewählten Titel, die markierten Titel oder alle Titel zusammengeführt werden sollen.
Bei der Anzeige werden die Informationen, die behalten werden, in blau angezeigt. Mit dem Klick auf jede einzelne Zeile, um die einzelnen Titelinformationen auszuwählen, die Sie behalten möchten. In dieser Liste sind alle Felder der Datenbank angezeigt. Zuerst sehen Sie Titel ID, Künstler, Titel, Kategorie und Laufzeit. Alle anderen Felder folgen in alphabetischer Reihenfolge.
Die Einsatzdaten der einzelnen Titel werden dann auf die Endversion übertragen.
Mit Klick auf das Symbol der manuellen Planung können Sie schnell Titel an ungeplanten Positionen einsetzen. Der Manual Planner wählt die Positionen basierend auf der Planungsreihenfolge! Die Anzeige zeigt alle ungeplanten Positionen und gibt bis zu 10 der besten Ersatztitel für die jeweilige Position zur Auswahl. Diese Titel erfüllen die unbrechbaren Regeln.
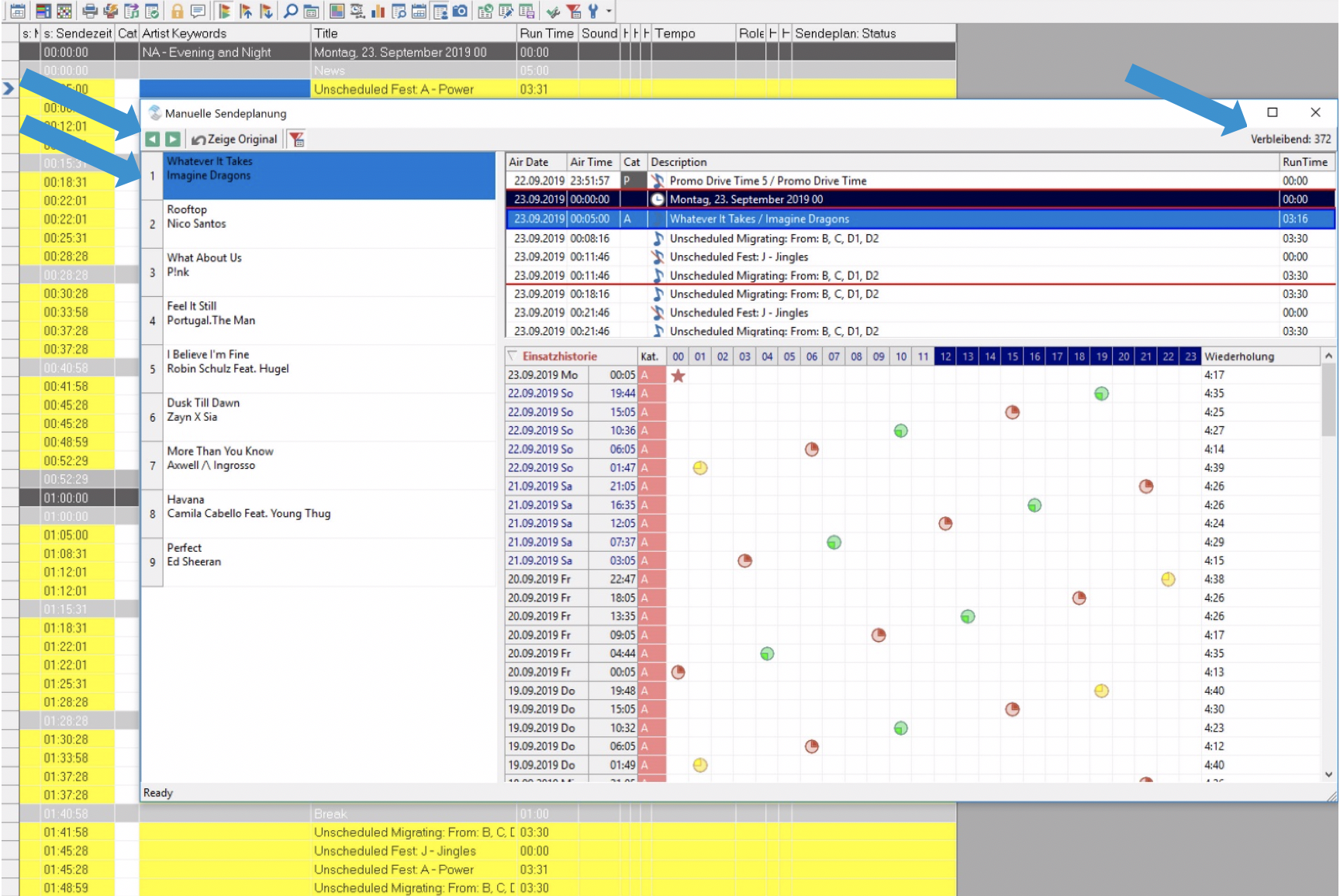
Abb. 6: Ansicht der manuellen Sendeplanung mit Ersatztiteln
Um einen Ersatztitel zu wählen drücken Sie entweder die Nummer oder wählen Sie den Titel mit der Maus und benutzen die Enter-Taste. Nachdem eine Position gefüllt ist, springt das Programm automatisch zur nächsten ungeplanten Position.
Am oberen Bildschirmrand haben Sie die Möglichkeit vor und zurück zu springen und auch den ursprünglich geplanten Titel zu sehen. Die Ansicht kann hier auch gefiltert werden. Mit dem Symbol Filter springen Sie zwischen den Ansichten mit Nicht Musik Elementen und ohne diese hin und her. Auch in dieser manuellen Planung besteht natürlich die Möglichkeit Audio vorzuhören. Oben rechts sehen sie eine Zahl, die anzeigt, wie viele ungeplante Positionen noch übrig sind.
Um die Findung der Kategorie Farben zu erleichtern stehen jetzt verschiedene Farbthemen zur Verfügung.
Hiermit werden die Farben automatisch gewählt und vergeben. Natürlich können zusätzlich individuelle Änderungen vorgenommen werden.
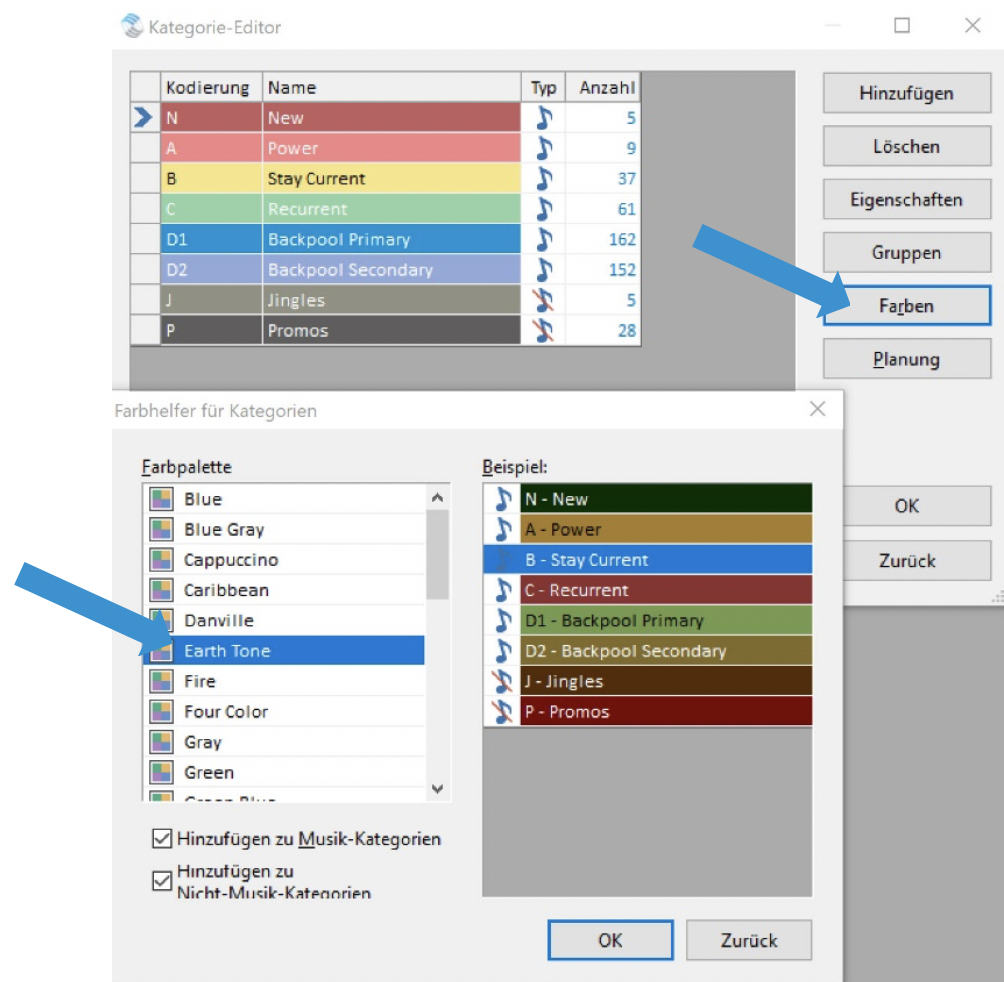
Abb. 7: Der Kategorie-Editor zum Einstellen der Farbthemen
Mit dieser neuen Filterfunktion ist es möglich, Titel zu finden, deren Kategorisierung grosse Überschneidungen haben z.B. Dance Titel mit bestimmtem Tempo, Stimmung. Ära etc.
Hiermit ist es sehr leicht Titelgruppen zu identifizieren die eine hohe Kompatibilität zu einem ausgewählten Titel haben. Besonders bei grossen Datenbanken oder in Enterprise Datenbanken kann diese Funktion sehr hilfreich sein. Die Qualität der Ergebnisse hängt natürlich direkt von der Qualität der Kategorisierung ab. Das Ranking der Ergebnisse beruht auf dem Mass der Übereinstimmung.
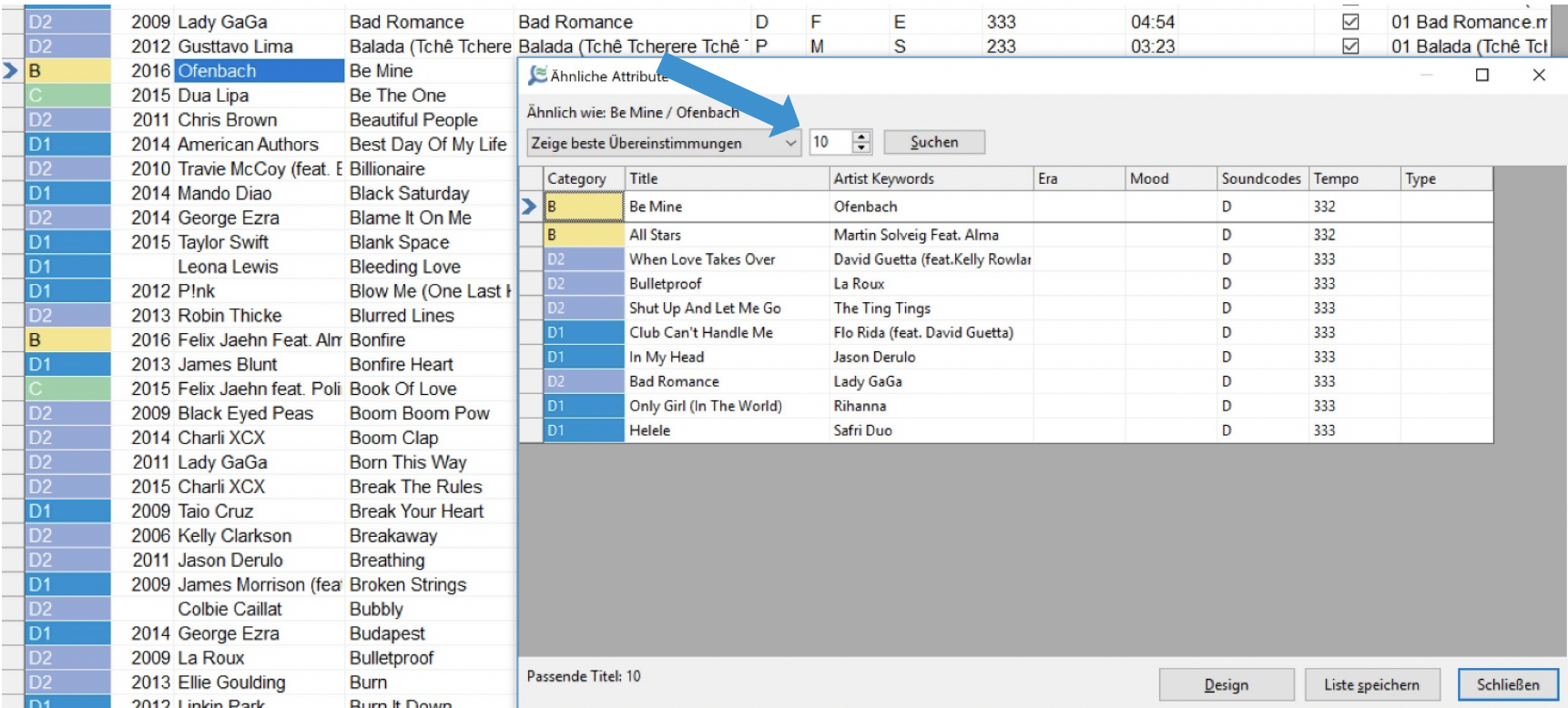
Abb. 8: Die Filterfunktion für Titel mit ähnlichen Attributen
Sendungsbeschränkungen benutzen Sie, um einen Titel nur für eine festgelegte Zeit zu spielen. Klicken Sie in der Datenbankbearbeitung mit der rechten Maustaste auf den Titel und wählen Sie (Airplay Contracts (Sendungsbeschränkung). Es öffnet sich ein Bildschirm:
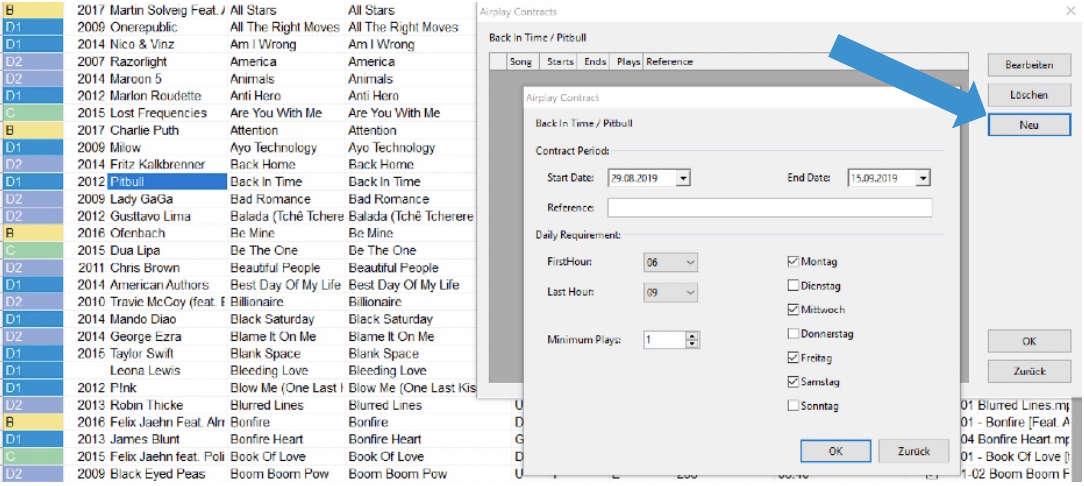
Abb. 9: Die Einstellungen zu den Airplay Verträgen
Die Beschränkungen, die der Titel schon hat, werden aufgelistet. Mit der Auswahl “Neu” können Sie die Zeitspanne verändern. Gleichzeitig können Sie die täglichen Einsätze für die Zeit und die minimale Einsatzhäufigkeit eingeben. Sie können auch festlegen, an welchen Tagen der Woche die Beschränkung greifen soll. Die Einstellung ist dafür gedacht, wenn eine minimale Anzahl von Einsätzen eines speziellen Titels gefordert ist. Zum Beispiel soll der Titel mindestens 5-mal täglich in einem Monat eingesetzt werden. Mit der Einstellung legen Sie fest, dass der Titel mindestens “x” mal in einer bestimmten Zeitspanne laufen soll. Die Titel werden ganz normal eingeplant. Mit der Einstellung werden Einsätze nicht erzwungen.
Im Moment gibt es keine Regeln, die mit der Sendebeschränkung zusammenarbeiten. Sie planen und bearbeiten wie immer und starten dann die Kontrolle (Sendeplan Check) um zu sehen, ob es Probleme gegeben hat, die behoben werden müssen.
Die Kontrolle (Sendeplan Check) zeigt Probleme Ihrer Anforderungen an. Sie finden die Kontrolle im Menü hier Planungskalender.
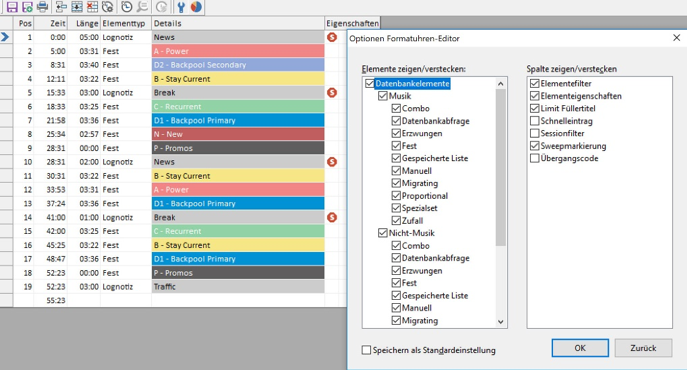
Abb. 10: Der Formatuhren Editor zum Einstellen der Optionen
Eine aktualisierte sowie gestaltete online Hilfe steht jetzt auch in deutscher zur Verfügung. Die Hilfe enthält nun auch Videos in englischer Sprache zu ausgesuchten Themen.

Abb. 11: MusicMaster-Hilfe mit zugehörigen Videos
You can now filter elements in the Format Clock Editor based on category type and element type. This allows you, for example, to just hide library elements that schedule songs from non-music categories.
In the Library Coding Analysis window, minimum, average and maximum values will now be shown at the bottom of the window for date and length type fields in addition to the numeric field types.
Adjusted the Schedule Editor context menus to load no more than 999 saved queries or saved lists. If the list is longer than that, a single menu item will load a dialog box with the entire list.
You can now use [Alt-F5] in the Schedule Editor to swap songs without swapping the clock elements that they are scheduled in. [F5] will still swap the elements along with any songs that are scheduled in them. The new option allows you to swap songs without disturbing the placement of special element properties such as clock filters.
New options are available in the Schedule Editor Key Mapping. You can now map a key to “Toggle Display of Music/Non-Music” that will adjust your element mask automatically to show only music when pressed once. A second press will show only non-music. A final press will return to your default display. There are also new options to select from songs that you have deleted or unscheduled in the current editing session and to search for songs that would fill the remaining unscheduled time in the current hour.
New options are available in the Schedule Editor Key Mapping. You can now map a key to “Toggle Display of Music/Non-Music” that will adjust your element mask automatically to show only music when pressed once. A second press will show only non-music. A final press will return to your default display. There are also new options to select from songs that you have deleted or unscheduled in the current editing session and to search for songs that would fill the remaining unscheduled time in the current hour.
The Schedule Editor Replacement Songs Panel toolbar button to toggle the panel location now shows a dialog that allows you to select the desired location and also toggle the Results Bar and Instant Analysis panels without having to close the Replacement Songs Panel.
The Schedule Editor Auto Swap function will now always be able to swap with songs in the first hour outside of the visible hour range to find a better song.
Audio Playback is now available in the Manual Scheduler via [F12] and [Ctrl-F12] for the currently selected song on the left side replacement songs panel.
When printing or exporting logs, a new design property is available that allows you to count the Unschedule Elements using estimated runtimes like you can do in the Schedule Editor.
The History Graph printed report for the Play History and Shift History modes now includes the play Category.
Added the new Italy SIAE 2019 Special History Report.
Adjusted the GEMA/GVL Special History to comply with updated requirements from December 2018.
The Nexus commands getSongHistory and getKeywordHistory can now include archived history if you wish by using the new archiveHistory property. See the Nexus API documentation for details.
When exporting spots in your Export to Automation logs, you can now override the default database traffic definition file in your export design. This is in the Break Text section of the Export Design Properties. This allows you to have multiple export designs for the same log that will contain different spots.
You can now use Macro Commands in file path specifications to specify the name of standard folders in a way that will work the same on different computers. The new @path(id) macro allows you to specify an input or output folder by name, which will be resolved during the import/export operation.
These named folders can also be referenced in script functions using mm. ExpandPath(id). Please note that the expanded version of the folder name will always include the drive letter or volume name and will not comtain a trailing backslash. Example: @path(mmapp)@m1@d1@y1.asc may export as
You can also override these user paths for a specific datbase using the database ini file.) oppath (Current Operation folder, can be used in export plugin command-lines and is the folder being used by the active export operation)
You can now limit the Definition Files that are shown for library sync, reconciliation, export to HTML and Traffic Merge configuration based on the active database filename. In the [Description] section of the definition file, you can add Data=databasename. When the list of available definitions is loaded, it will only show ones where this databasename matches the database filename of the active database and ones where this Data= option is not defined. This will allow the list to remain as it was but gives you the ability to remove definitions that are not designed to work with a specific database.
You can now use Macro Commands in file path specifications to specify the name of standard folders in a way that will work the same on different computers.
You can now limit the Definition Files that are shown for library sync, reconciliation, export to HTML and Traffic Merge configuration based on the active database filename. In the [Description] section of the definition file, you can add Data=databasename. When the list of available definitions is loaded, it will only show ones where this databasename matches the database filename of the active database and ones where this Data= option is not defined. This will allow the list to remain as it was but gives you the ability to remove definitions that are not designed to work with a specific database.
When running Import from Network, a new option is available on the Song Import page that allows you to import songs that were not scheduled in the hours that you are importing. This is needed if the option to include additional songs was used when Export to Affiliates was run, or if you are only importing selected hours of schedule data, but still want to import all of the network songs.
In the Turnover Analysis Rotation Graph, projected plays in filtered hours are now shown with a grey background like they were in previous versions. In addition, these filtered plays are no longer included in the total play counts for each hour and day on that graph.
Where appropriate, the Main Toolbar buttons will now give the matching child window the focus if that child window was already open. Using the Search Bar will also give Library Maintenance the focus.
The Export Design Editor has a new property for Log Export designs in the Design Properties that allows you to normalize airtimes so they cannot exceed 60 minutes into an hour. Elements that are scheduled past 60 minutes will show minutes and seconds of 59:59 with this option enabled.
Expanded the capabilities of the XML export filter so you can now create multiple levels of tags in the output file.
It is now possible to disable the Welcome Screen at startup by adding NoWelcome=1 to the Options section of MusicMaster.ini
You can now override the location where the list of available SQL Servers using the command-line option /SQLPath=path. This takes priority over the MusicMaster.ini file option that was added in 6.0 SR-2.
In der MusicMaster-Hilfe sowie in den Release Notes finden sich weitere Neuerungen, Details undn Optionen. Oder gerne bei uns im Support nachfragen.