



MusicMaster Scheduling bietet seit Version 5 die Möglichkeit, eigene Funktionen zu kreieren und als Button in der Toolleiste abzulegen. Diese Funktionen können z.B. eine Website aufrufen oder ein externes Programm starten und dabei auch Inhalte aus MusicMaster-Feldern übertragen. So kann z.B. mit einem UserButton das Social Media-Profil eines Künstlers direkt aufgerufen werden.
Alle notwendigen Arbeitsschritte zur Einrichtung von UserButtons sind in diesem Handout beschrieben.
Vorausgesetzt für die Arbeit mit diesem Dokument wird der Abschluss aller Basismodule des MusicMaster Learning Paths bzw. eine gute Kenntnis der Grundfunktionalitäten der Software.
Einige Grundeinstellungen von MusicMaster lassen sich in der MusicMaster.ini-Datei speichern.
Diese finden wir in der Regel im Programmverzeichnis von MusicMaster. Es handelt sich dabei um eine einfache Textdatei, die z.B. mit dem Windows Editor bearbeitet oder auch neu erstellt werden kann.
Die MusicMaster.ini-Datei ist in verschiedene Bereiche unterteilt, die jeweils mit [eckigen Klammern] gekennzeichnet sind. Danach folgen verschiedene Werte. Jeweils ein Wert pro Zeile.
Wichtiger Hinweis:
Um einen eigenen UserButton anzulegen, müssen wir Änderungen in der MusicMaster.ini vornehmen. Falls noch keine MusicMaster.ini vorhanden ist, einfach den Microsoft Editor öffnen und die folgenden Werte eintragen:
[UserButton1]
Die Zahl hinter UserButton gibt die Reihenfolge der UserButton an. Werden also 5 Buttons angelegt, muss es in der MusicMaster.ini 5 Bereiche geben:
[UserButton1]
[UserButton2]
[UserButton3]
[UserButton4]
[UserButton5]
In den Bereichen definieren wir nun die Funktion des UserButton.
Hier ein einfaches Beispiel für einen UserButton, der die MusicMaster Website aufruft:
[UserButton1]
URL=http://www.musicmaster.com
Tooltip=Take me to MusicMaster.com!
Mit URL wird die Adresse der Website angegeben, mit Tooltip kann ein Hinweistext erfasst werden, der bei einem MouseOver über den UserButton angezeigt wird.
Die Datei als MusicMaster.ini im Programmverzeichnis von MusicMaster speichern. Dabei als Dateityp Alle Dateien verwenden:

Abb. 2.1: MusicMaster.ini abspeichern
Nach dem erneuten Öffnen von MusicMaster erscheint nun in der ToolBar ein blaues Werkzeug- Icon als Standardsymbol – unser UserButton zum Öffnen der MusicMaster-Website!
Bei einem MouseOver sehen wir den Hinweis Take me to MusicMaster.com!

Abb. 2.2: UserButton mit Standardsymbol
Da es schnell unübersichtlich werden würde, wenn nun alle UserButtons ein Standardsymbol hätten, gibt es die Möglichkeit jedem UserButton ein eigenes Iconsymbol zuzuordnen.
Dafür wieder die MusicMaster.ini öffnen und eine weitere Zeile hinzufügen – in unserem Beispiel für den Aufruf der MusicMaster Website:
[UserButton1]
URL=http://www.musicmaster.com
Tooltip=Take me to MusicMaster.com!
Image=C:\images\my_icon.jpeg
Mit Image sagen wir MusicMaster, dass im angegebenen Pfad nach angegebener Grafik gesucht werden soll. Diese wird dann als Iconsymbol für den UserButton verwendet.
Iconsymbole sollten jpeg- oder ico-Grafiken in der Größe 32x32 Pixel (bzw. 64x64 Pixel ab Version 7) sein. Für viele Websites oder Anwendungen finden sich sehr viele davon zur freien Verfügung im Internet. Achtung bei der Pfadangabe:
Image=“Pfadangabe\Dateiname.ico“.Die MusicMaster.ini speichern. Das individuelle Iconsymbol für den UserButton wird nach dem nächsten Start von MusicMaster eingeblendet.
Wenn ein Iconsymbol nicht selbsterklärend ist, können wir neben dem Symbol einen Text einblenden, der jedoch möglichst kurz gehalten sein sollte (max. zwei Wörter).
Dafür erneut die MusicMaster.ini öffnen und nochmals eine weitere Zeile hinzufügen – in unserem Beispiel für den Aufruf der MusicMaster Website:
[UserButton1]
URL=http://www.musicmaster.com
Tooltip=Take me to MusicMaster.com!
Image=C:\images\my_icon.jpeg
Caption=MusicMaster.com
Die MusicMaster.ini speichern. Der mit Caption erfasste Text wird nach dem nächsten Start von MusicMaster neben dem Iconsymbol des UserButton eingeblendet.
Mit einem UserButton lassen sich nicht nur Websiten aufrufen, sondern auch andere Programme. Dafür gibt es die zwei Werte App oder URL, die wir in der MusicMaster.ini erfassen.
App=C:\Users\Owner\AppData\Roaming\Spotify\spotify.exeURL=http://www.musicmaster.comBisher haben wir in unserem Beispiel „statisch“ eine Website aufgerufen oder eine Applikation. Der interessante Teil beginnt, wenn die Website oder die Applikation auf die Feldinhalte der MusicMaster Datenbank reagiert.
Dafür muss der Aufruf der App oder der URL erweitert werden. Für eine App gibt es hierfür eine weitere Befehlszeile, die CommandLine.
Nehmen wir an, Feld 102 in unserer MusicMaster Datenbank ist der Name des Künstlers und wir haben Spotify auf unserem Rechner installiert. Ein UserButton kann Spotify starten und den Inhalt von Feld 102 übergeben – und damit direkt Songs eines Künstlers wiedergeben.
Feldinhalte werden in der MusicMaster.ini mit %FLD:XXX% inkludiert .
Hier das Spotify Beispiel komplett:
[UserButton2]
App= C:\Users\Owner\AppData\Roaming\Spotify\spotify.exe
Tooltip=Play Artist in Spotify
Image=C:\images\my_icon_2.ico
CommandLine=spotify:search:artist:%FLD:102%
Für den Aufruf der Wikipedia-Seite eines Künstlers kann das dann z.B. so aussehen:
[UserButton3]
URL= http://de.wikipedio.org/wiki/%FLD:102%
Tooltip=Search Artist in Wikipedia
Image=C:\images\my_icon_3.ico
Hier noch ein weiteres Beispiel. Dieser UserButton öffnet das Video zu einem Song in YouTube (Künstler in Feld 102, Titel in Feld 134).
[UserButton4]
URL=http://www.youtube.com/results?search_query=%FLD:102%+%FLD:134%
Tooltip=Search Song in YouTube
Image=C:\images\my_icon_4.ico
deliver.media MusicSearch als IFPI ISRC, Cover, YouTube, Apple und Discogs Quelle:
[UserButton5]
URL=https://beta-musicsearch.deliver.media/?artist=%FLD:102%&title=%FLD:103%
Tooltip=Search on deliver.media
Image=C:\images\my_icon_4.ico
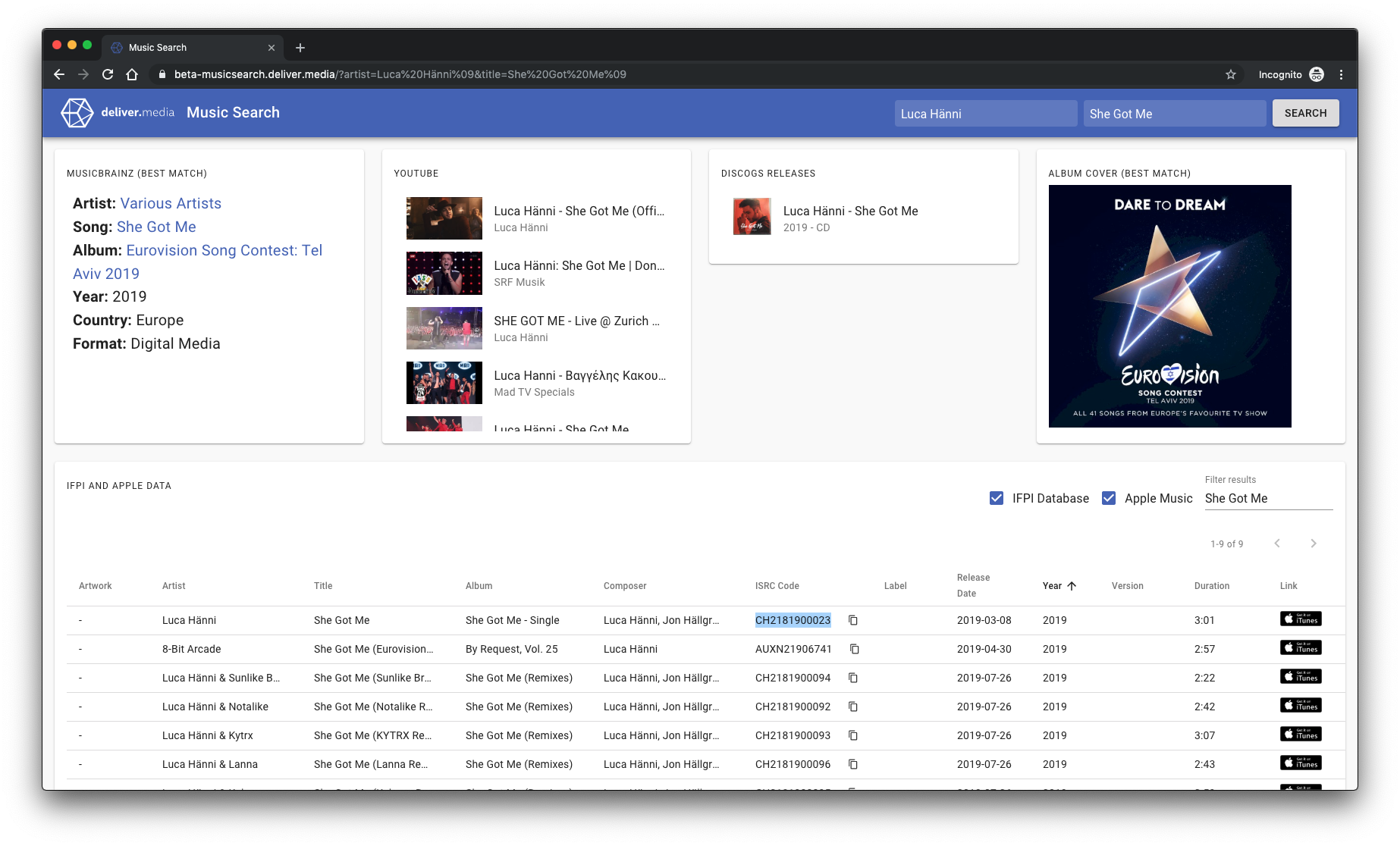
Abb. 2.3: UserButton mit deliver.media MusicSearch
Die Konfiguration von UserButtons lässt sich noch um zusätzliche Parameter erweitern. Vielfältige Anwendungsszenarien sind möglich – bis hin zur tiefen Integration von MusicMaster mit Drittanbietersystemen.
In der MusicMaster-Hilfe finden sich alle Optionen für UserButtons. Einfach in der Suche musicmaster.ini eingeben oder gerne bei uns im Support nachfragen.